
WiMAXのW04が届きました!
1月の後半あたりに
無料交換キャンペーンの案内が届き
今までW01を使っていたので
そろそろ変えてみようかと思い
申し込んでみました
W01が下り最大220Mbpsに対し
こちらのW04は何と440Mbps!
ば、倍だとぉ~!!
という驚きもあったので
そのスピードを体感するのが楽しみです
ではさっそく箱を開けてみます

W04の大きさや重さをiPhoneと比較
大きさは横13cm×縦5.3cm
厚さ1.42cm、重さ140gとなります
持ち運ぶには少し大きいかな?
とも思いますが、僕のように
Wi-Fiを殆ど家でしか使わないような
人にとっては特に問題ありません
参考までにスマホとの比較です
【iPhone7 】
横13.8cm×縦6.7cm
(厚さ7.1mm、重さ138g)
【iPhone 6s】
横13.8cm×縦6.7cm
(厚さ7.1mm、重さ143g)
【iPhone5s】
横12.3cm×縦5.8cm
(厚さ7.6mm、重さ112g)
連続通信時間は約10時間と
なっているようなので
外出する時は充電をしっかりすれば
よほどの遠出でない限り
大丈夫ではないでしょうか

W04の設定手順1~ICカードの入替
機種変更の設定も簡単でした
まず、こちらのW01から
ICカードを抜き取ります
本体の横にあるカバーを開き
カードを爪か何かで押すと
取り出せる位に飛び出てきます

ICカードの向きに注意してW04に挿入
そして取り出したカードを
W04に挿入します
その際、ICカードの金属部分が
上になるよう向きに注意して下さい
先程と同じように、本体の横にある
カバーを開けてカードを入れます
本体の設定はこれだけです
5分もかからず終わりました
ただ、これだけではまだ
ネットに繋げることはできません
ここから今度はWEBから
設定をしなければなりません

W04の設定手順2~WEBからの設定
接続先設定マニュアルにあるように
WEBブラウザを起動して
【http://192.168.100.1/】
とアドレスバーに入力します
※W01用の管理画面の
アドレスなのでご注意ください
そしてパソコンの管理画面から
ユーザー名とパスワードを入力します
パスワードはW04の本体裏に
記載されている番号の下5桁です
あとはそこからマニュアルに従って
APNプロファイルを入力すれば
インターネットに接続されます

W04と4Gの速度対決!
それではさっそく!
2倍になった440Mbpsの
スピードを計ってみたいと思います
ストップウォッチを用意して
iPhoneの4Gと回線速度を比較!
果たしてどちらが速いのか?
ニュースアプリをタップして
サイトが完全に開くまでのタイムを
3回ずつ計って記録していきます
先程、少しだけW04で
ネットサーフィンしてみましたが
かなり快適でした
体感でスピードアップが分かります
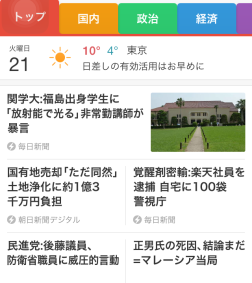
ニュースアプリで速度を比較すると…
こちらのニュースアプリ
「Smart News」をタップしてから
サイトが完全に開くまでの速度を計測
まずは4Gからいきます
1回目…3.10秒
2回目…2.85秒
3回目…2.75秒
結果はこのようになりました
およそ3秒前後のタイムでしたね
では次にWiMAX W04でやってみます
1回目…3.06秒
2回目…2.88秒
3回目…2.96秒
・・・変わらず!
というかこの位になると
4GもWi-Fiも体感速度が殆ど
変わらなくなってくるんですね
昔であれば4Gの方が断然
速いなと思っていましたが
今やWi-Fiの速度も変わらない程
スピードアップしました
動画もホントにサクサク見れます
ということで「4G vs W04」
速度対決の結果は・・・引き分け!
⇒WiMAXをW04からW05に1円機種変して比較!3年契約のメリットとは?
スポンサーリンク
こちらの記事もオススメ
・ワジュンPCより中古パソコンを3万円で購入!その結果は…!?
・音楽業界でも一般化してきたクラウドファンディングでの資金調達
・ライブ会場で動画撮影する時に邪魔にならないカメラの固定方法
スポンサーリンク
